How To Install Arduino For Mac
Since evive has an Arduino Mega at its heart, you can use this software for writing programs for different projects and uploading them onto evive. Out of the three choices below, click on the option that matches up with your operating system, or you can simply skip to your operating system further in the tutorial. How to install Arduino IDE Windows You can choose between the Installer (.exe) and the Zip packages. Arduino suggests that you use the Installer package as it directly installs everything you need to use the Arduino Software (IDE), including the drivers. With the Zip package you need to install the drivers manually.
The Zip file is, however, useful if you want to create a portable installation. For Windows 10, 8, 7, Vista and XP when using Windows Installer package Follow the steps below to install Arduino IDE on your laptop/desktop:. Go to the Arduino download page and download the latest version of the Arduino software. When the download is finished, run arduino-1.8.5-windows.exe file and click on I Agree. Choose the components to install (It is recommended to install all components). Choose the Destination Folder (It is recommended to install in the default folder). The process will extract and install all the required files to execute properly the Arduino Software (IDE).
Close the installation window when it’s complete. The installation process is now complete. Click to proceed further. For Windows 10, 8, 7, Vista and XP when using Windows ZIP file (non-admin) Follow the steps below to install Arduino IDE on your laptop/desktop:. Go to the and download the Zip package of the latest version of Arduino IDE for Windows.
When the download is finished, unzip it and open up the Arduino folder to confirm that yes, there are some files and sub-folders inside. DO NOT move any file around; the folder structure is VERY important.
Power up your evive by connecting it to your computer with a USB cable. You should see the Pin 13 LED light up. Move the Arduino application into your Applications folder. The installation process is complete. Click to proceed further. Mac.
Go to the and download the latest version of the Arduino software for Mac. When the download is finished, unzip it and open up the Arduino folder to confirm that yes, there are some files and sub-folders inside. DO NOT move any file around; the folder structure is VERY important. Power up your evive by connecting your evive to your computer with a USB cable. You should see the Pin 13 LED light up. Move the Arduino application into your Applications folder. The installation process is complete.
Click to proceed further. Linux For installing Arduino IDE in any of the versions of Linux given below, click on the respective version and follow the steps. evive Library Installation on Arduino IDE.


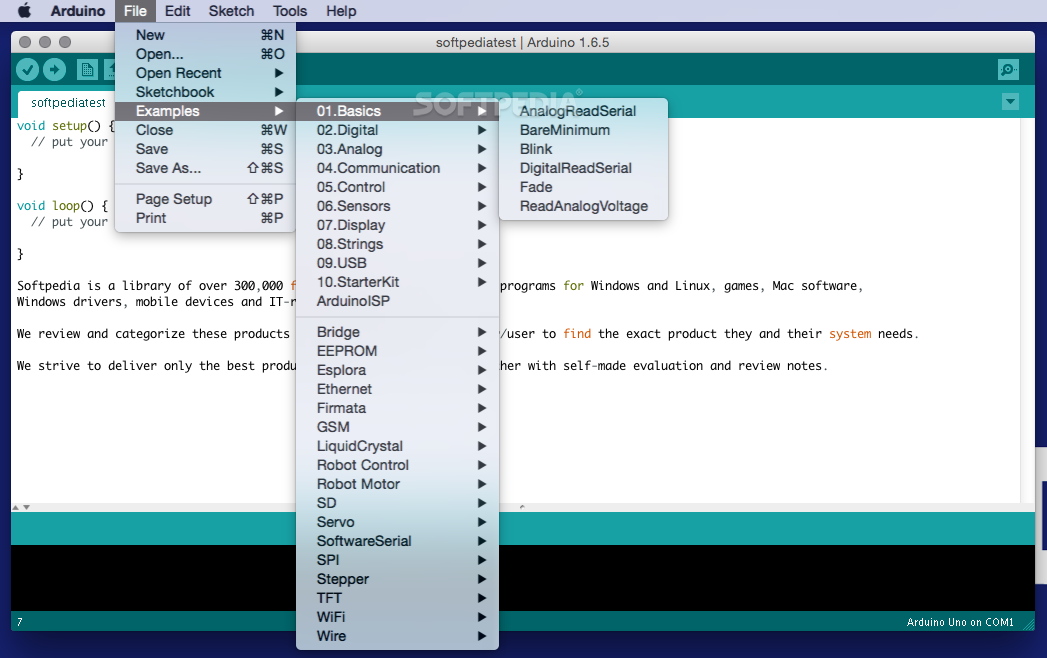
On selecting “Add.ZIP Library” a dialog box as shown below appears. From your computer select the downloaded evive.zip file and then click on “Open”.
Arduino Mac Drivers
On selecting “Open”, if zip file of evive library is added successfully then following message appears on Arduino IDE. Upload Firmware to evive. After successful installation of evive library, the procedure for uploading code on evive with help of Arduino IDE is explained below. Here example code of evive Firmware will be uploaded on evive.
How To Install Arduino Drivers On Mac
Navigate to “File ExampleseviveeviveFirmware” in Menu Bar. After selecting the example of eviveFirmware goto “ToolsBoard” and select “Arduino/Genuino Mega or Mega2560″. This also sets Processor to Processor:”ATmega2560 (Mega 2560)”.
Again navigate to ToolsPort and select the serial port from the list of serial ports available. The serial port selected should be the one that has “Arduino Mega or Mega 2560” written in brackets. Note: The port submenu will be active only if evive is plugged in and the driver was successfully installed by your operating system. Please see the Troubleshooting Guide for more information. Once the right Port is selected, the “Board” and “Port” name appears on the right hand lower corner of Arduino IDE screen. Now click on “Upload” Button to upload code to evive. As upload button is clicked following screens appear on Arduino IDE.
After the firmware code is uploaded successfully evive menu appears on evive screen. Basic Functionality Components Required: evive. Using the joystick (5-way Navigation key), you can scroll across the menu items by toggling the switch up or down, go to the appropriate sub-menu (or select the menu function) by toggling the switch right, or revert back to the previous menu using left key. Pressing the switch in the centre returns you to the main menu. Toggle the switch down until you reach the “user defined program” (gets highlighted) and then toggle the switch right.
Arduino Ide Mac
The screen now shows a semi-circular meter, and the orange LED marked Pin 13 starts blinking periodically. Slowly turn the knob marked 1 and observe the frequency of LED’s blinking increase.