Configuration Directions For Mac
The following instructions will help you add your UMD network printer to your Mac. The instructions are for Mac OS 10.11. You may notice slight variations if you are running a different version of OS X. For students looking to print, please follow the instructions for connecting to the.
Find out the name of the printer you'd like to add, which should be indicated on label affixed to the printer itself. Printers names are usually based around where the printer is located, such as your department name or the room number where the printer is, such as 'kplz404-lw' or 'cla -hist-copy'.
If you cannot find the label on the printer, try asking a colleague first. If you are still unsure, contact ITSS (x8847) and we will help you identify the printer.
Tip: If you had trouble finding out the name of your printer, do your co-workers a nice favor; label with the printer's name right to the printer itself. This will make it much easier to identify in the future. Click on the Apple Menu in the upper left-hand corner of your screen and select System Preferences. Click on Printers & Scanners. Click on the + sign (lower left) to add a printer. In the Address: field, type the full name of your printer. T he ' Use:' drop down should automatically select the correct drivers for your printer model.

Thc hydra for mac download. If it defaults to 'Generic Printer', try:. Try changing the Protocol setting, and re-select 'Auto Select' from the Use menu. Repeat for each Protocol setting. Make sure you and your printer are powered on and connected to the network, naturally. Make sure your printer name address is correct. Try adding '-lw' to the end. Example, if you have 'ath-copy' try using 'ath-copy-lw'.
Try choosing ' Select Software.' And find the printer's model on the list. Note: In many cases, especially with fancier copy machines, you may have to download and install drivers from the printer manufacturer's website. If you would require assistance with this,.
Click the Add button to continue. If there is an error such as 'Unable to verify the printer on your network' click Cancel and go back to the previous step. Usually, an Options box will pop up, and the icon will look just like your printer. This is a good sign your on the right track. If your printer has any special extras such as a Duplex Unit or a Hole Puncher, this is the place to indicate that.
If you are not sure if your printer has any extra options, don't worry about it. You can always add them later if they exist and you decide you need them. Once you've made any necessary changes, click OK. If you have more printers to add, click the + button to continue adding printers. PS: Some departments require a special code be used to print, especially on larger copy machines.
Check with your neighbor or office administrator for more information.
This page provides instructions on how to install and connect to Cisco AnyConnect client for Macintosh OS 10.6 (Snow Leopard) and later. The Cisco AnyConnect VPN client is a web-based VPN client that does not require user configuration. VPN, also called IP tunneling, is a secure method of accessing USC computing resources.
You will need to install the Java Runtime Environment before you will be able to successfully install the AnyConnect client. You can download this Java program at. Installing and Connecting with the Cisco AnyConnect Secure Mobility Client.
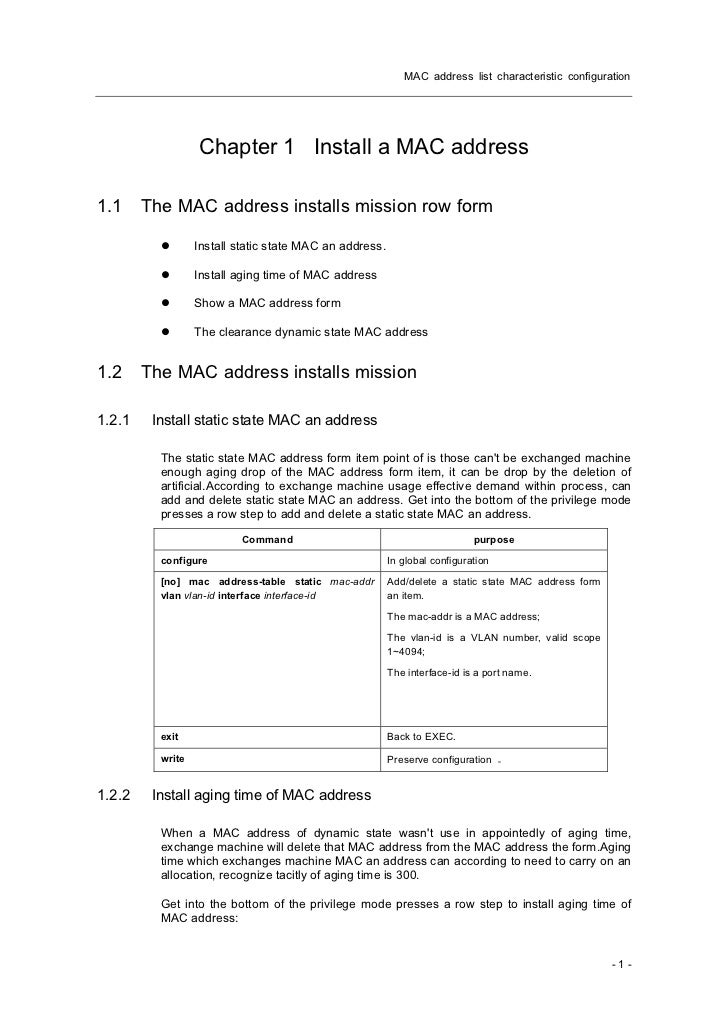
Point your browser to. Enter your USC NetID username and password. Your USC NetID username and password are the username and password you use to connect to services such as and Workday. Choose the appropriate VPN Group Authentication Profile for your location from the GROUP pull-down menu. For information describing each of these authentication profiles, please see the page.
Click Login. Click the Start AnyConnect link on the upper-left side of your browser window to begin installing the AnyConnect program. If you receive the dialog box below, click Allow to continue with the installation. Once the installation is complete, you will be automatically connected to USC’s VPN. You should now see the icon, located in the menu bar, that indicates connection. This icon, represented by two green dots and a gold lock, is circled in the image below.
Disconnecting from the Cisco AnyConnect Secure Mobility Client To disconnect from the AnyConnect Secure Mobility connection:. Click the Cisco AnyConnect Secure Mobility Client icon in your menu bar. From the Cisco AnyConnect Secure Mobility Client menu, selet Disconnect. NOTE: The icon that indicates disconnection is represented by Cisco AnyConnect icon, as shown below. Reconnecting to the Cisco AnyConnect Secure Mobility Client You can reconnect to the Cisco AnyConnect Secure Mobility client using two different methods:. Log in at, click Start AnyConnect, and follow the instructions for Installing and Connecting with the Cisco AnyConnect Secure Mobility Client again.
Or. From the menu bar, click the Cisco AnyConnect icon. Select Connect from the Cisco AnyConnect menu.
On the Cisco AnyConnect Secure Mobility Client screen, choose the appropriate VPN Group Authentication Profile for your location from the Group pull-down menu. For information describing each of these authentication profiles, please see the page. Enter your USC NetID username and password. Your USC NetID username and password are the username and password you use to connect to services such as and Workday. Click Connect. Once you are connected, you will see the icon, located in the menu bar, that indicates connection. This icon, represented by two green dots and a gold lock, is outlined in red in the image below.
Configuration Directions For Mac Pro
Getting Help If you need help installing or connecting to your AnyConnect Secure Mobility client, contact the.